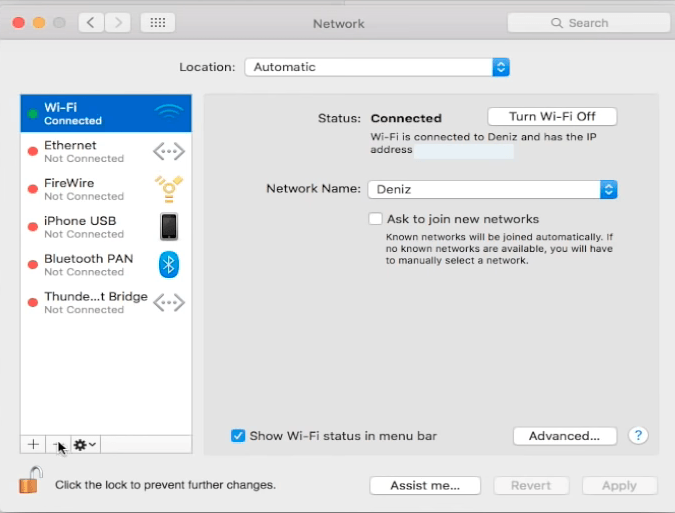Hello, Guys today in this guide I am going to write on how to copy files from mac to USB flash drive. Most of the Mac users may know it well before I publish this article. Yet for those who don’t know about transferring files from Mac to USB flash Drive this guide might come handy for them. So without wasting any time lets’s get to know about it.
Copying files from mac to USB hard drive
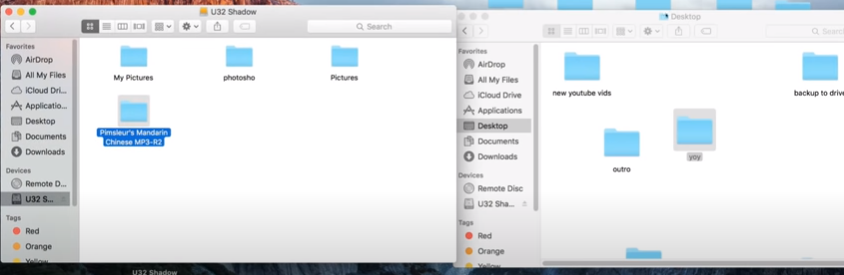
Now when you insert your USB flash drive into the Port your device will be automatically detected and appears on the desktop. In case if it doesn’t appear on your desktop simply go to the devices section and double click on your device name. A new window will open and then simply drag and drop the files which you want to transfer into the window. The files will be transferred to your device. In case if the files won’t transfer then simply follow these steps.
Cannot copy files from Mac to USB Hard drive?
There is a problem with the USB external devices that have an NTFS file system. The files won’t copy if you are using USB flash drives with this system. All you need to do is format those USB flash drives and then use to transfer the files.
Also Read: How to type in different languages in window 10
How to format USB hard drive in MAC
Simply follow these steps in order to format a USB hard drive with the NTFS file system
- Open disk Utility
- Under External tab select your flash drive
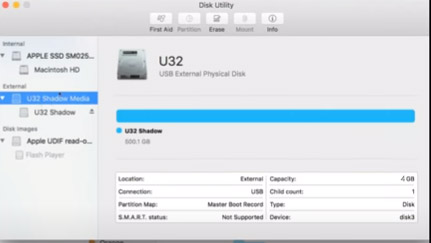
- Click on the ERASE option present on the top menu bar.
- A new window will open where you need to enter the name and select the format. I recommend using the ExFat file format. In case if you got heavy files then ExFat file format will become handy.
- Once after you select the ExFat option click on Erase. Now you will be able to transfer huge files into your flash drive.
- Now you can use the flash drive with any windows, Linux, mac machines.
This is how to copy files from mac to USB flash drive. Hope you may have successfully copied the files now. If you got any queries do let us know in the comments section below. Thank you sharing is caring.