In this guide, I am going to write on how to boot in safe mode windows 10. Most of the users may know about safe mode but few of them may know about the use of safe mode. When your system OS encounters a problem then safe mode comes to rescue. It will troubleshoot Windows and determine the issues that won’t let windows to work properly.
When Windows fails to load properly then you can it boot in safe mode. Right now if your windows is not loading properly then here is how to boot safe mode in windows 10.
How to boot in safe mode windows 10
There are many ways to boot Windows in the safe mode. Here I am going to note the simplest and most used methods to boot windows in safe mode.
- Using Msconfig tool
- Using Shift+Restart
- Using Shift+F8 keys
- Using Automatic Repair mode
Let’s know about each method!
1.Boot safe mode using system configuration tool MSConfig:
You can boot safe mode by following this guide
- Press win+R keys simultaneously on your keyboard or type RUN in the search bar. A window will pop up as follows.
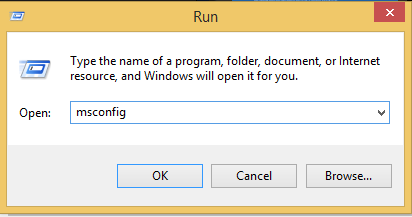
- Type msconfig in the text field. A system configuration window will open.
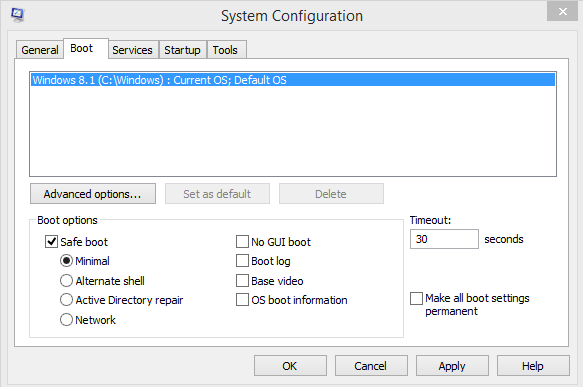
- Under the boot menu select your Operating system and then checkmark the safe boot option and click OK
- The system will ask to restart. When you click on the restart button the system will boot in the safe mode now.
Also Check : How to type in different languages in windows 10
This is how to boot in safe mode using the msconfig tool. In case if you want to start windows normally. Open system configuration window and uncheck safe mode. Let’s get on to the next one.
2.Boot safe mode using shift+Restart technique:
In this technique, we are going to troubleshoot our PC in the Safe mode. This is how we can do it. While you are going to restart the PC make sure you press and hold the shift key in your keyboard and then click on Restart.
- Once the system restarts it will ask you to select an option. Click on Troubleshoot
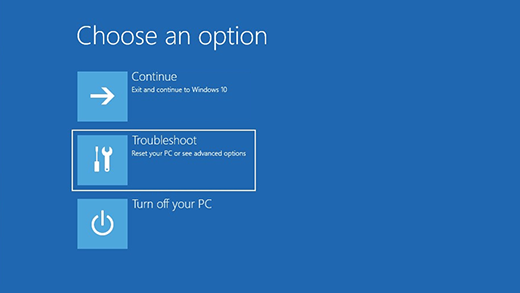
- Under troubleshoot select Advanced Options
- Under Advanced Options select Startup Settings
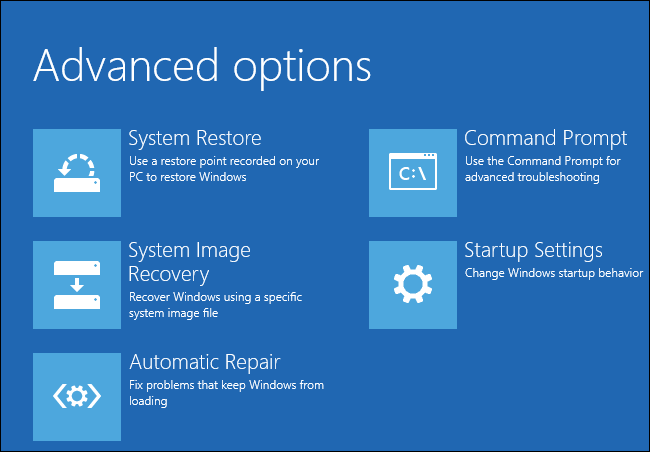
- In the Startup settings, you are asked to Restart your PC
- Once after you restart the Pc you are asked some options click your choice
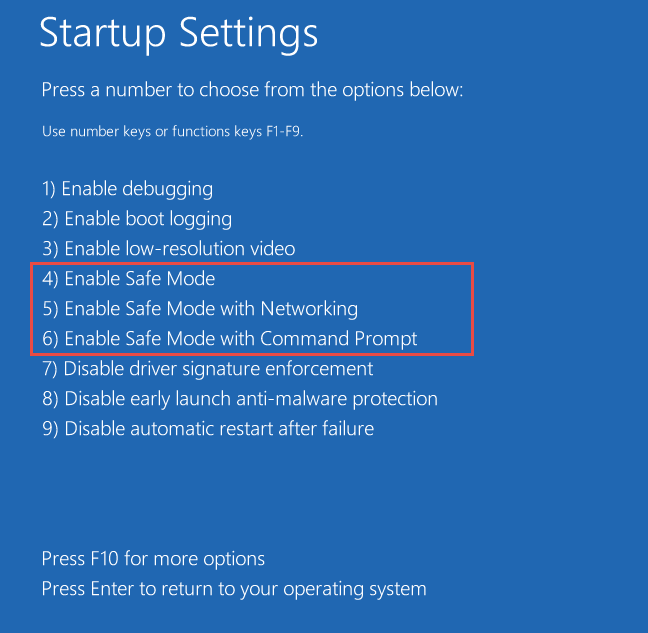
- You can see the options 4,5,6 click on your preferred number in the keyboard
- Now your PC will boot in safe mode
3. Boot using Shift+F8 keys:
This method won’t work when you are using UEFI mode in Bios. So before we start make sure that you check the boot mode is in Legacy mode. You can check this mode by simply following these steps
- Type Win + R keys in your keyboard.
- Then type msinfo32 in the text box
- Now a system information window will Pop Up. Now go to the System summary section and check for the BIOS MODE.

As I said earlier if BIOS Mode is UEFI mode then this technique might not work. If it is Legacy mode then simply press Shift+F8 keys to boot safe mode in windows 10. When the Pc restarts you will be asked to continue boot in safe mode and other choices. Simply click on the choice of your preference and you will be directed to it.
4.Boot using automatic repair mode:
Windows will quickly diagnose when ever you make three failed attempts to boot. So the next time when you try to boot you will be prompted to automatic repair screen. Simply follow these steps
Click on Advanced Options > Troubleshoot > Advanced Options > Startup Settings > Restart.
You will be prompted to choose several safe mode boot options. Select your preferred option. The system will boot into safe mode with your preferred option.
This is how to boot safe mode windows 10. If you got any queries or issues while booting to safe mode feel free to ask me in the comments section below. Thank you.