Hello friends I am back with one more guide. Today in this guide I am going to write on how to fix display driver stopped responding and has recovered issue. I got windows 8 operating system running on my PC and was looking to edit a personal video. While the video editing software was about to start I got a notification pop up on the bottom of my screen.
It has greeted me with a message that display driver has stopped responding and has recovered. If you too come across such an issue and don’t know how to fix then here’s a quick guide for you.
Here’s a fix for display driver has stopped issue
Before we try to fix this issue lets know about the cause of this issue. In a PC the graphic driver enables communication between the operating system and the Graphic card. If your video adapter or driver has taken longer than the time expected to response then windows will detect this issue and attempt to recover and reset the hardware.
As a result your system will become unresponsive and an error message “Display driver stopped responding and has recovered” will pop up on the bottom of your screen.
In order to fix this issue I have modified the registry values of the graphic driver. You too can do it by simply following the step by step process
- Before we start make sure that you close all the running programs on your PC.
- Now go to the search box and type REGEDIT. An user account control window will pop on your screen. Click on Yes. If you are using Windows 7 or older version of windows then you will not see this Pop up window on your screen.
- A new window called Registry editor opens up on your screen. Before we start modifying anything make sure you take back up of registry. You can do it by simply going to the file option on top and click on Export. Save the registry backup on the location of your choice.
- Follow the path and locate to the following registry subkey:
HKEY_LOCAL_MACHINE\SYSTEM\CurrentControlSet\Control\GraphicsDrivers
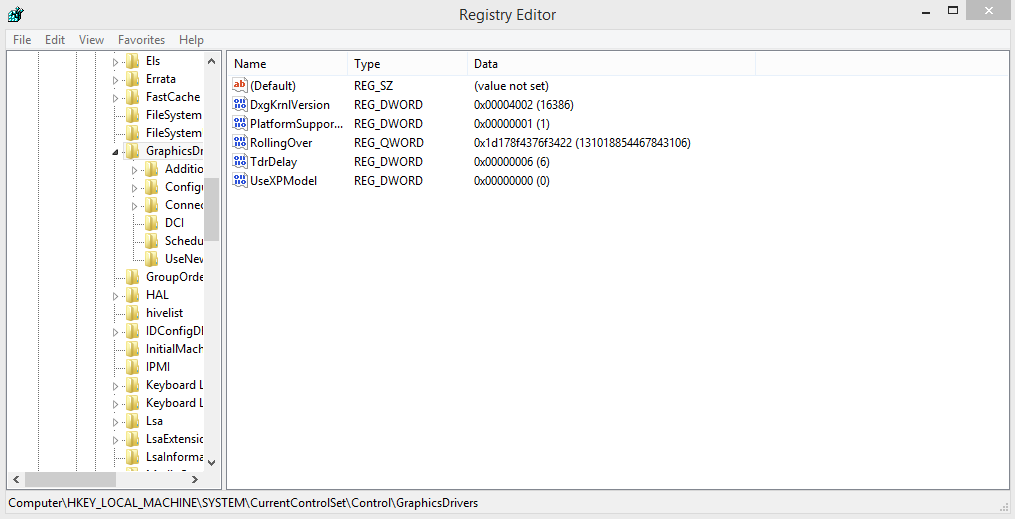
- Right Click on the Graphic Drivers folder and select New > Dword (32-bit) value
- Rename it as TdrDelay, right click and select modify
- Enter the value 6 and keep Hexadecimal checked. Close the registry window.
Also Read: How to extract images from a PDF file?
That’s it we have successfully created a new registry value. Restart your PC to check whether Display driver has stopped responding and recovered message still appears on your screen. In case if it does then update your graphic drivers and adjust your visual effects. You can find more information regarding the adjustment of visual effects on the official website of Microsoft.
Incase if you have solved this issue with another guide which I hasn’t mentioned here. Offer a helping hand and let let our readers know by simply posting the guide as a comment in the comments section below. Also Guys those who are still not been able to solve this issue can kindly let me know in the comments section below.