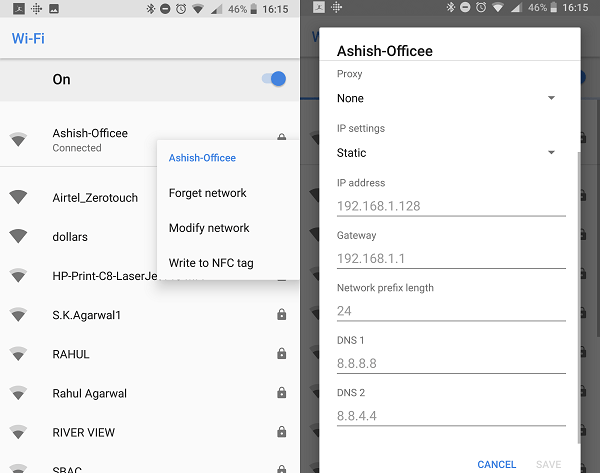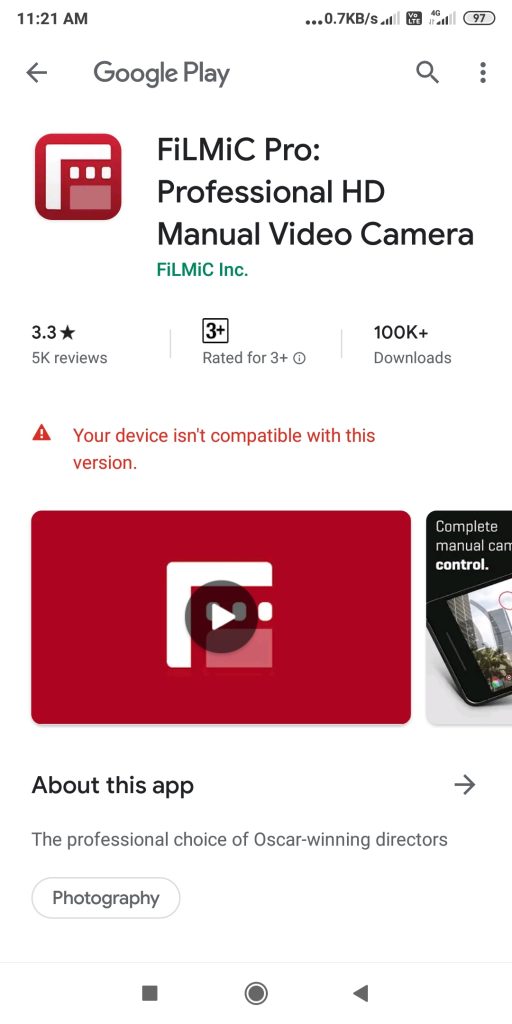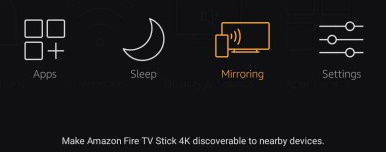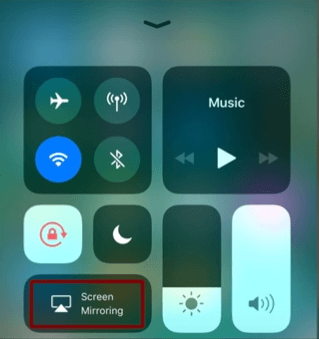Hello guys today’s post is on What’s google hangouts and how to use it. If you are looking for a free online meeting app or conference app. Then Google hangouts will be another alternative. In this guide, I am going to write on how to use google hangouts. So without wasting any time let’s get to know about google hangouts and how to use it.
What’s google hangouts?
Google Hangouts is an app which is used to text, voice or video call to a person or a group of persons. It means it an online meeting or conference app which lets you connect with others and share your thoughts and feelings. Developed by Google LLC this app is one of the most used worldwide with 45,27,414 downloads.
Features:
There are some cool features in google hangouts which most of the users enjoy. Here they follows
- Group chat up to 150 contacts
- Share status messages, photos, videos, maps, emoji, stickers, and animated GIFs
- Make a live free video call up to 10 contacts
- Call any number with free of cost.
- With the help of a google voice account, you can make calls, text and send voice mails.
- Sync chats with almost all your devices that include Android, iOS, Windows and Mac.
- Send messages even if the user is offline.
Calls to Hangout users is free but other calls might be charged according to your ISP. Check google hangouts country-wise calling Charges here
How to use google hangouts on android
Android users can get this app from google play store. Here is the link of this app Google hangouts apk download for android. Once after successful download, you can install it on your android device.
For Android:
- For the first time, when you open the app you are asked to allow google hangouts to access photos, microphone etc.
- Now if you want to make a call tap the + icon on the bottom right of your screen.
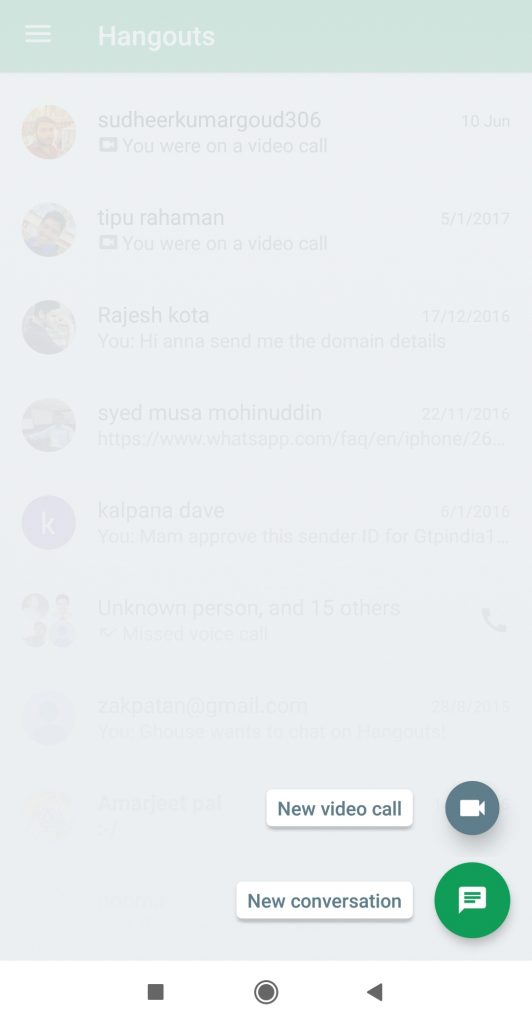
- You can select a new video call or Start a New Conversation.
- In case if you select the chat option a list of contacts will appear. Tap on the contact you are willing to chat. You are ready to go now.
- If you click on the menu icon, the three dots on the top right of your screen some options will appear like 1)People 2)Options 3)Create new Group 4)Add to Home Screen etc.
- If you want to add the person along with some group of people click on the option named PEOPLE
- In the options, you can view the chat history and delete it in case if you want to.
- Under Create a new group option you can Name a group with all your friends in the contact list and share updates.
- You can also add hangouts as a shortcut to your home screen.
- If you want to make a video call then simply tap on the contact and then click on the video call icon.
This is how you can download and use it on android. This lightweight app will let you overcome your need for an online conference app.
Also Read: How to enable cookies on Android
How to use google hangouts on iPhone
If you are an iPhone user and wants to use Google hangouts in your iPhone then simply head to the Apple app store and download it in your iPhone. Below I am giving you the link from where you can directly download the app in your iPhone
Click here for Google hangouts for iPhone
Now once after the successful download, all the user interface of the app and the options are the same as in the android app. If you got any issues or queries do let me know in the comment section below.
For PC:
Either you are a Windows or Mac user no matter which user you are. If you are using google chrome then you can add a google chrome extension to your browser. This extension will let you send messages, make video and phone calls, share photos.
Here is how you can get the chrome extension. Click on the link below to download the extension
Once after successful download click to add chrome and then hit add. The extension will be added to your chrome browser. Now you can click and choose contacts and start making a group call and chats. This is how you can get it for Windows as well as Mac.
If you got any queries or suggestions on do let us know in the comments section below. we will reply as soon as possible. Thank you sharing is caring.